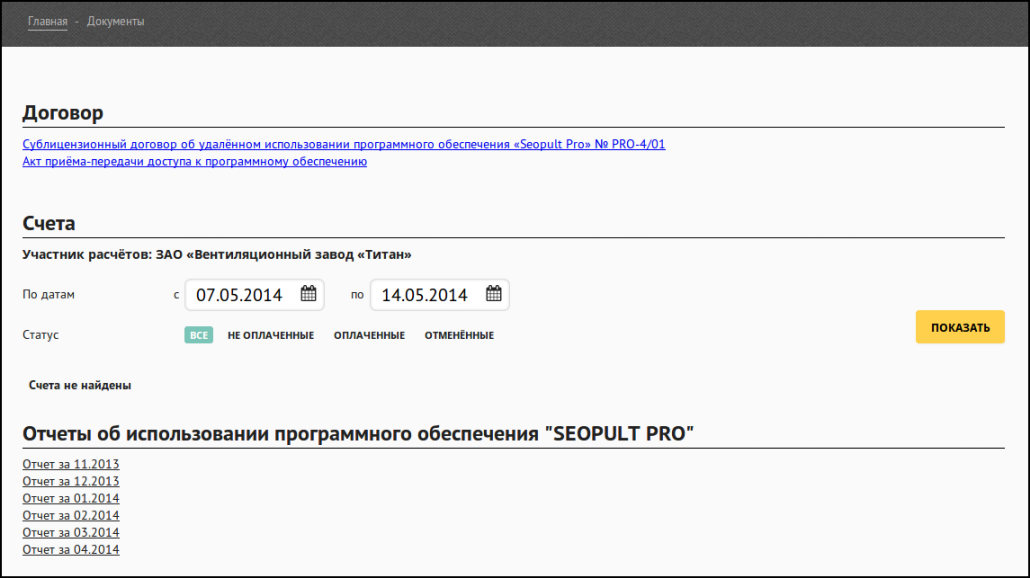Главная страница
На главной странице сайта SeoPult.Pro находятся следующие основные блоки: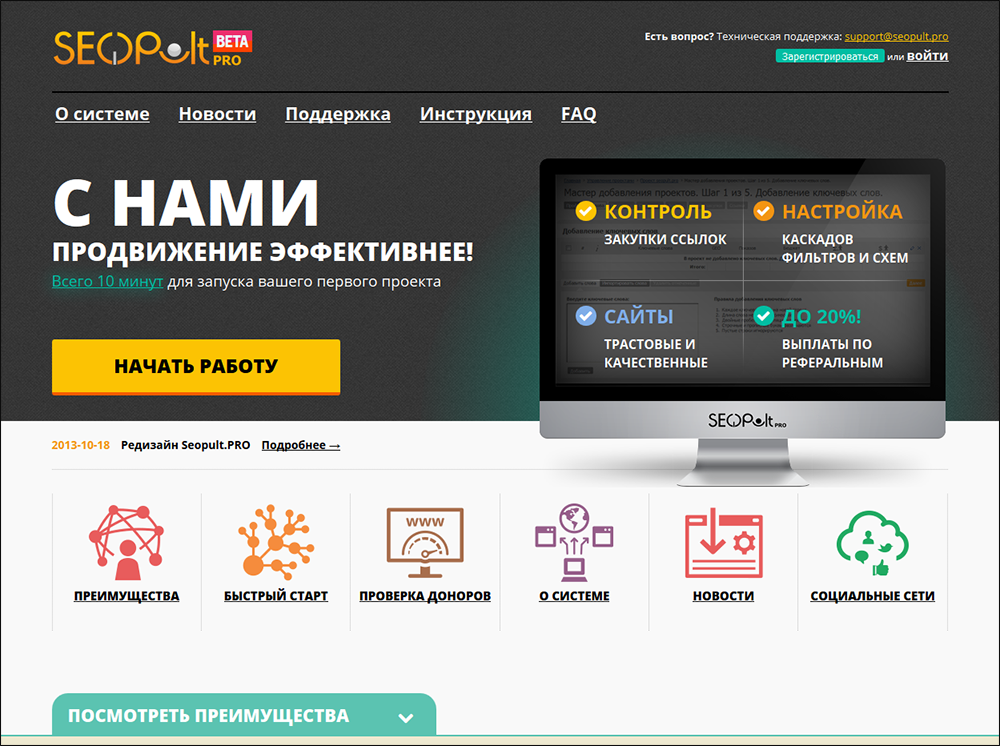
- Вход в систему (Вход / Регистрация / Восстановление пароля).
- Преимущества.
- Быстрый старт.
- Проверка доноров.
- О Системе.
- Новости.
- Социальные сети.
Также на главной странице SeoPult.Pro пользователь может найти разделы «О системе», «Новости», «Поддержка», «Инструкция» и «FAQ».
Блок «Вход
в систему».
Блок содержит все необходимые инструменты, которые позволяют пользователю осуществить вход в систему. При условии, что пользователь уже зарегистрировался в ней ранее. Для этого в блоке «Вход в систему» необходимо ввести «Логин» и «Пароль» своей учетной записи, после чего нажать кнопку «Войти».
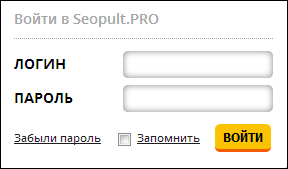
Кнопка Зарегистрироваться. Для пользования Системой в ней необходимо зарегистрироваться. Для этого необходимо нажать на соответствующую кнопку и на открывшейся странице (Рис 2) ввести все необходимые данные.
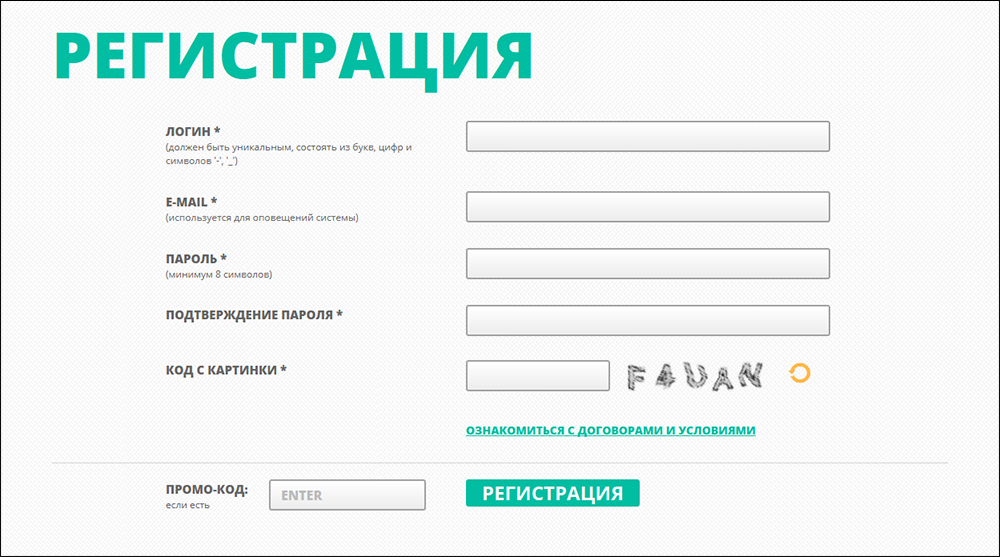
На данной странице необходимо заполнить все 6 полей формы регистрации: логин, e-mail, пароль, подтверждение пароля, код с картинки. После чего необходимо ознакомиться с лицензионным договором об удаленном использовании программного обеспечения «SeoPult.Pro» и условиями, и нажать кнопку «Регистрация», в случае согласия с перечнем условий и требований. Если у Вас есть промо-код, то его можно ввести в соответствующем поле данного блока. После завершения процесса регистрации пользователь получает соответствующее уведомление на указанный при регистрации ящик электронной почты. После перехода по ссылке активации учетной записи, имеющейся в полученном письме, пользователь автоматически перенаправляется в «Личный кабинет», где ему становятся доступны все функции Системы.
Только зарегистрированные в Системе пользователи могут приступить к автоматизированному продвиженисайта в системе SeoPult.Pro.
Блок «Восстановление пароля».
В том случае, когда пользователь утерял всю (логин и пароль) или часть (логин или пароль) информации необходимую для входа в систему, у него есть возможность восстановить данную информацию. Для этого необходимо в блоке «Вход в систему» перейти по ссылке «Забыли пароль». На странице «Восстановление пароля» (Рис 3) (http://seopult.pro/users/password/new) в поле e-mail необходимо ввести e-mail, который был использован при регистрации в системе. После чего, система отправляет на указанный адрес электронной почты, инструкцию для восстановления данных необходимых для авторизации в системе SeoPult.Pro.
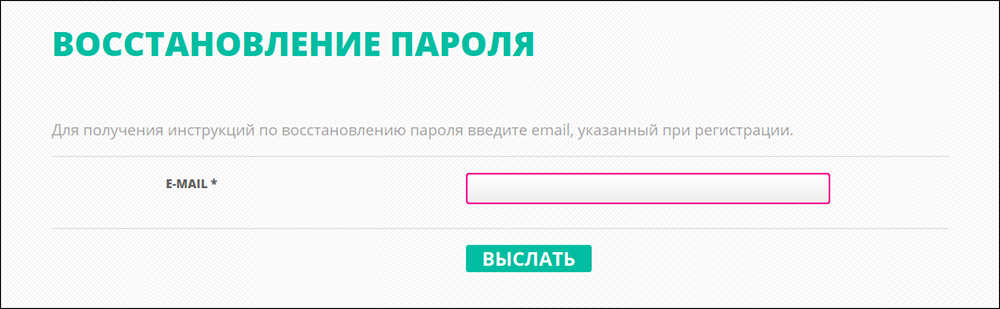
Рис 3. Форма
«Восстановление пароля».
Блок «Преимущества».

Блок «Быстрый старт».
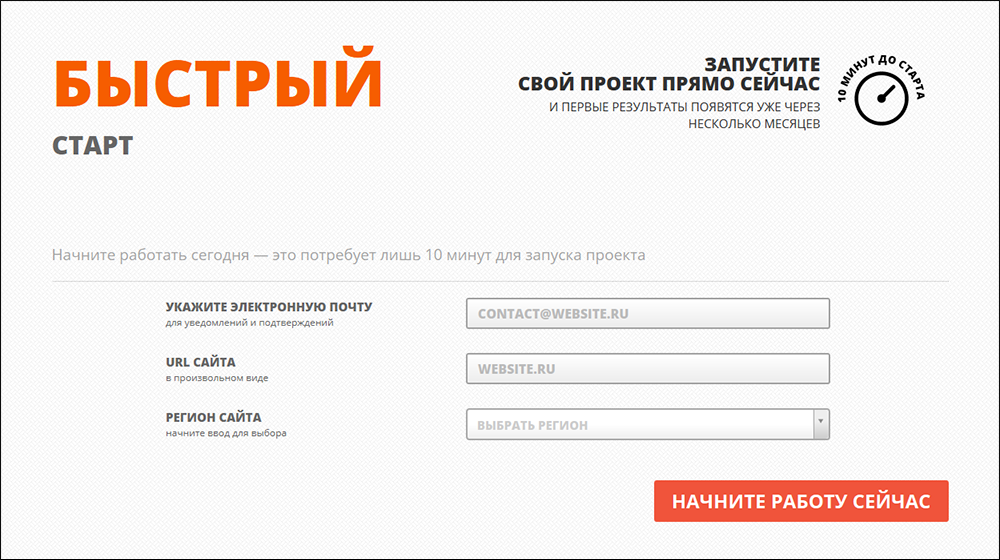
Рис 5. Блок «Быстрый старт».
Блок «Проверка доноров».
Инструмент позволяет провести быстрый анализ качества сайтов-доноров. Максимальное количество сайтов, которое возможно проверить за один раз равно десяти. Для проверки качества доноров необходимо осуществить следующие действия:
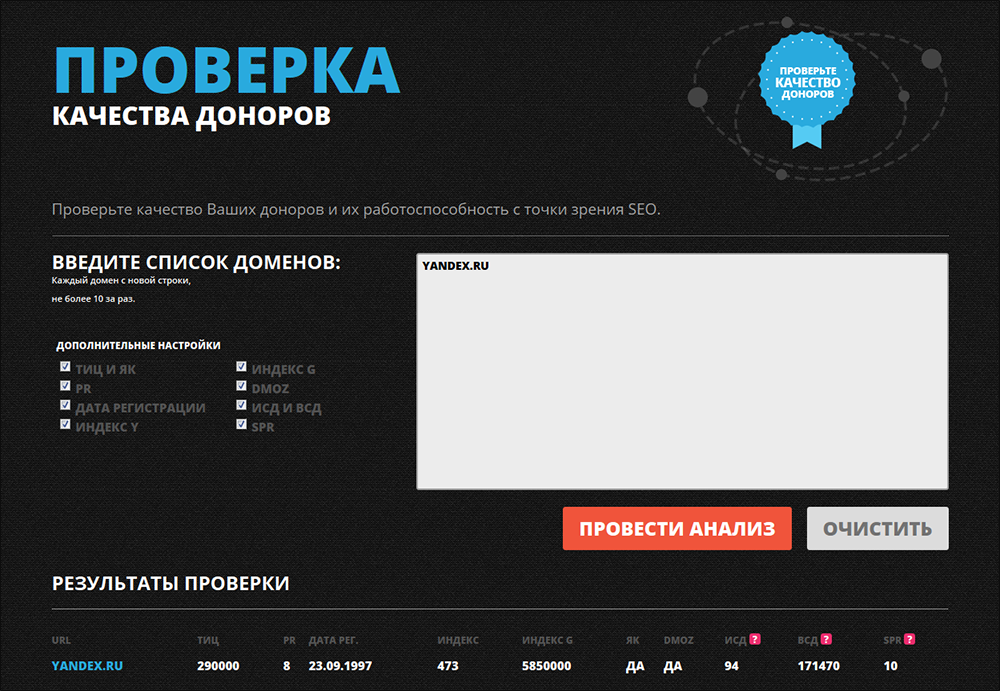
Блок «О системе».
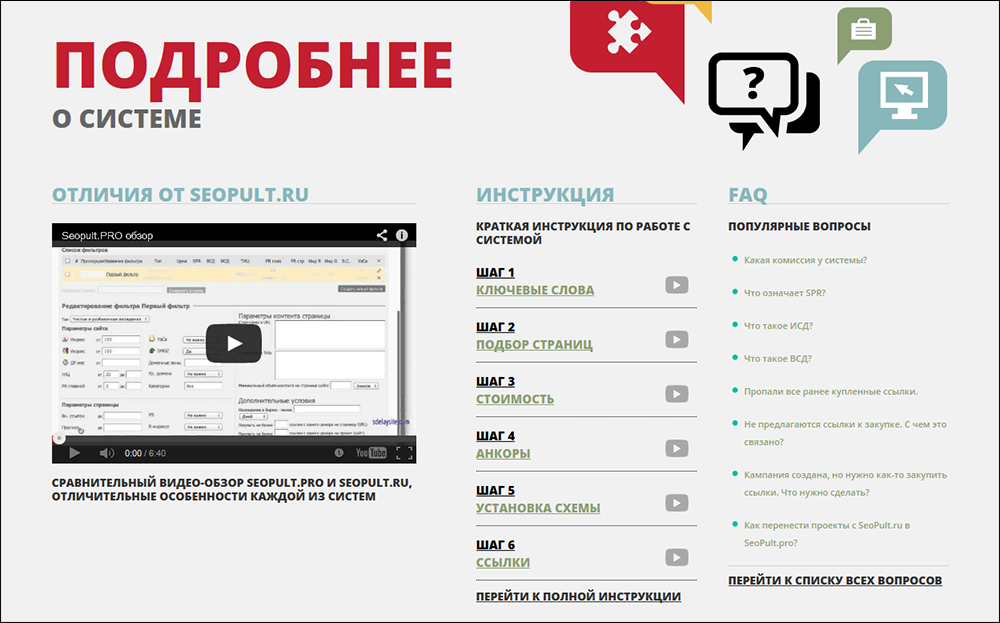
Рис 7. Блок «О системе».
Блок «Новости».
Пользователь сможет найти актуальную информацию о работе
системы, проводимые акции и другую полезную для пользователей системы информацию.
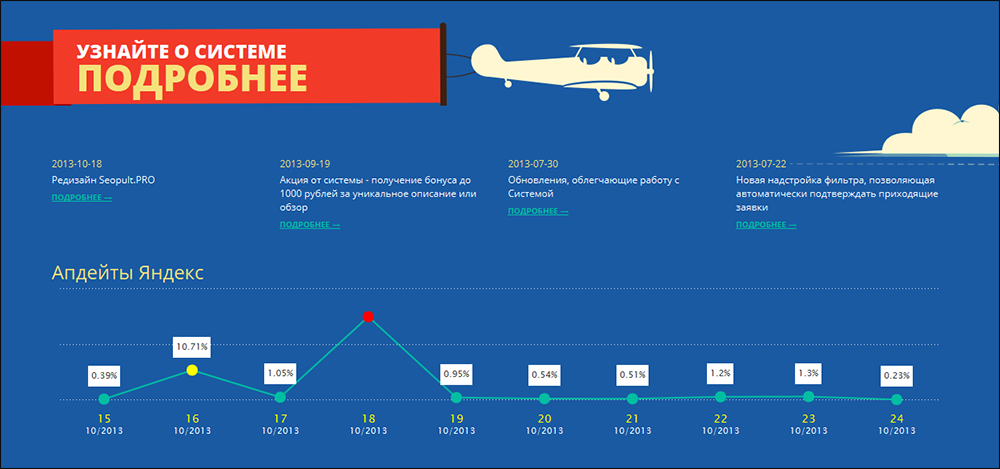
Рис 8. Блок «Новости системы».
Блок «Социальные сети».

Рис 9. Блок «Социальные сети».
Добавление нового проекта
Для того чтобы у пользователя появилась возможность добавить новый проект в систему SeoPult.Pro ему необходимо осуществить вход в нее под своей учетной записью. Если у пользователя еще ее нет, ему необходимо зарегистрироваться в системе. Осуществить вход и регистрацию можно на главной странице сайта SeoPult.Pro доступной по адресу http://seopult.pro/.
После того, как пользователь осуществил вход в систему, он автоматически попадает на страницу списка проектов, где ему становятся доступны все необходимые инструменты для создания нового проекта.
Для добавления нового проекта в систему необходимо осуществить следующие действия:
На странице управления проектами необходимо нажать на кнопку «Добавить проект» (Рис 9)
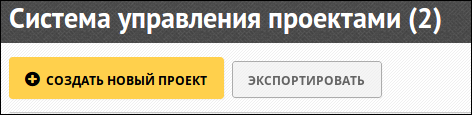
Рис 9. Блок
«Система управления проектами».
После чего, на открывшейся странице «Создание нового проекта» (Рис 10) (http://seopult.pro/projects/new), необходимо ввести следующую информацию о добавляемом проекте: название сайта (не обязательно для заполнения, так как используется для внутренней идентификации в Системе), URL (адрес главной страницы добавляемого в систему ресурса) и регион (регион продвижения добавляемого сайта). Два последних поля обязательны для заполнения. При выборе региона сайта, достаточно ввести несколько первых букв названия региона и в появившемся списке выбрать необходимый.
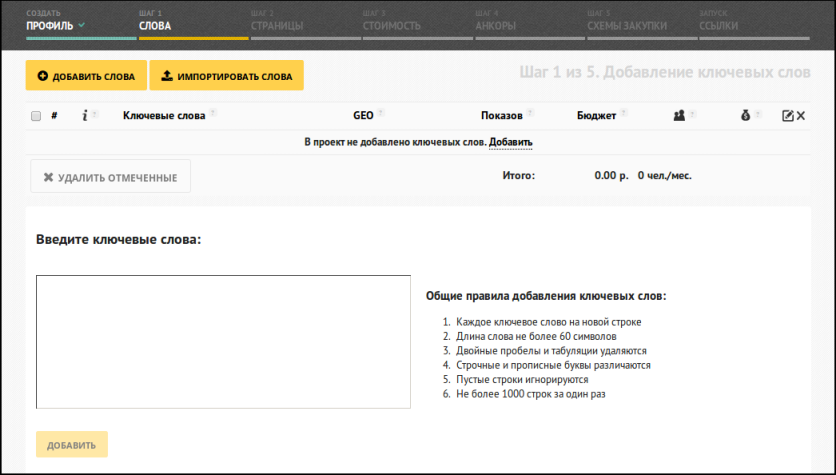
Рис 10. Страница «Создание нового проекта».
После
заполнение всех полей нажимаем на кнопку «Далее» и переходим на страницу
«Добавление ключевых слов».
Шаг 1 - «Добавление ключевых слов».
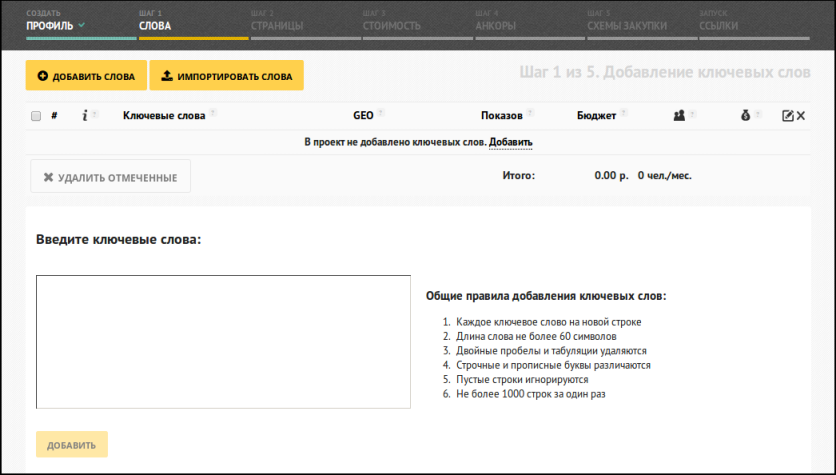
Рис
10. Страница «Добавление ключевых слов».
o Ключевое слово;
o Целевая страница для продвижения (либо url: "/items.html", либо полный url: "http://seopult.pro/items.html");
o Бюджет в рублях на слово (от 25 руб.);
o Каждое ключевое слово на новой строке;
o Длина слова не более 60 символов;
o Двойные пробелы и табуляции удаляются;
o Строчные и прописные буквы различаются;
o
Пустые
строки игнорируются.
После того, как файл для импорта готов, необходимо перейти на вкладку «Импортировать слова», находящуюся на странице «Добавление ключевых слов» (Рис 11).
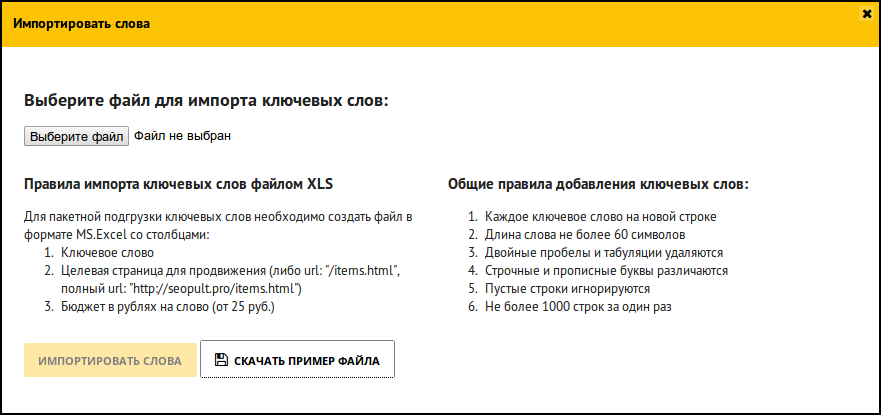
Рис 11. Вкладка «Импортировать слова».
Для загрузки ключевых слов их файла необходимо нажать кнопку «Выберите файл», в появившемся окне указать путь к файлу для импорта и нажать кнопку «Открыть». После чего уже на странице «Добавление ключевых слов», нажать кнопку «Импортировать слова», находящуюся в нижнем левом углу страницы.
Если файл для импорта соответствовал всем указанным выше требованиям, то перед
пользователем появится системное сообщение (Рис 12), в котором будет указанно
сколько всего обработано ключевых слов и сколько из них добавлено в систему.
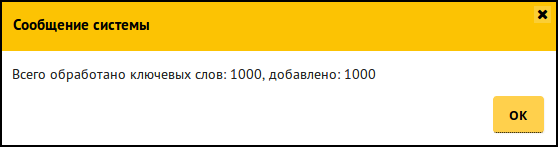
Все добавленные ключевые
слова будут доступны для просмотра в сформировавшейся таблице на той же
странице. Для каждого ключевого слова автоматически будет рассчитан следующий
перечень параметров:
o Столбец GEO. Геозависимость запроса в поисковой системе Яндекс. Возможные варианты: «запрос геоНЕзависим в выдаче Яндекса» и «запрос геозависим в выдаче Яндекса».
o Столбец «Показов». Количество показов в месяц данного запроса по данным Яндекс.Wordstat.
o Столбец «Бюджет». Рекомендуемый системой SeoPult.Pro месячный бюджет на продвижение текущего запроса.
o
Столбец  В данном столбце представлена информация о прогнозируемом количестве переходов
из поисковых систем.
В данном столбце представлена информация о прогнозируемом количестве переходов
из поисковых систем.
o
Столбец  В данном столбце представлена прогнозируемая стоимость одного перехода с
поисковых систем по текущему запросу.
В данном столбце представлена прогнозируемая стоимость одного перехода с
поисковых систем по текущему запросу.
Если некоторые ключевые слова, которые были загружены в систему, попали туда по ошибке и их необходимо удалить, то для этого достаточно отметить их «галочками» (первый столбец в таблице с ключевыми словами) и нажать на кнопку «Удалить отмеченные».
Шаг 2 - «Выбор целевых страниц».
Задачей Шага №2, является установка для каждого ключевого слова своей релевантной страницы, на которую в дальнейшем и будут закупаться ссылки.
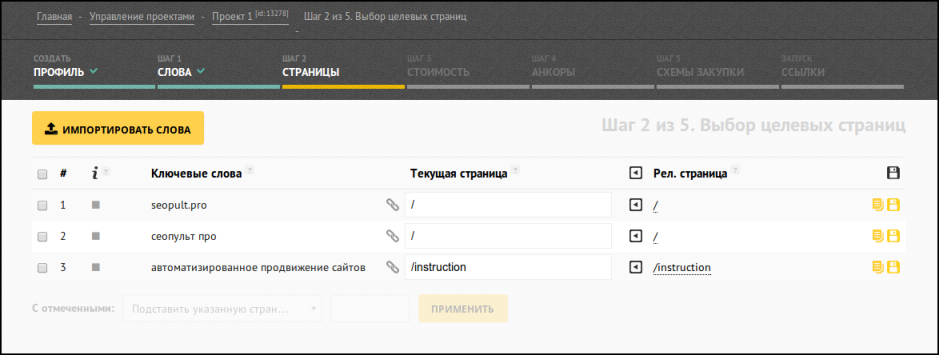
 «Открыть список релевантных страниц». После ее
нажатия, перед пользователем появляется всплывающее окно «Релевантные страницы
для ключевого слова».
«Открыть список релевантных страниц». После ее
нажатия, перед пользователем появляется всплывающее окно «Релевантные страницы
для ключевого слова».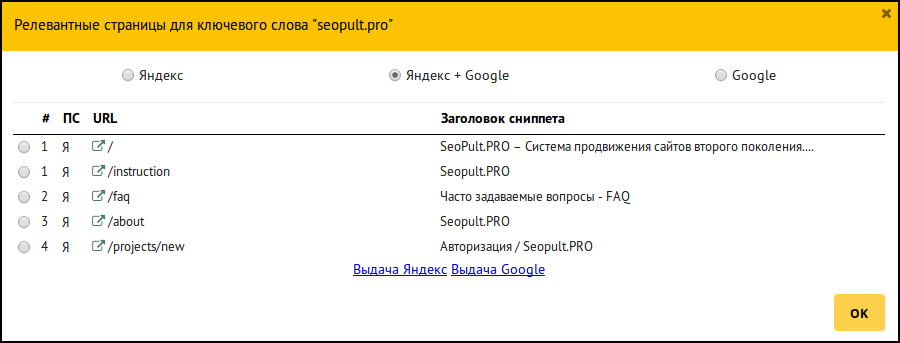
Рис 14. Всплывающее окно «Релевантные страницы для ключевого слова "seopult.pro"».
Таблица расположенная
ниже, состоит из трех основных столбцов:
o Столбец «ПС». Благодаря ему можно понять результаты выдачи какой поисковой системы отображаются по текущему запросу. Допустимые значения: Я (поисковая система Яндекс) и G (поисковая система Google)
o Столбец «URL». Столбец содержит перечень пяти первых URL страниц наиболее релевантных, по мнению указанной на предыдущем этапе поисковой системы, анализируемому запросу.
o
Столбец
«Заголовок сниппета».
В данном столбце находится содержание заголовка сниппета одной из релевантных страниц.
Под таблицей с перечнем URL страниц и соответствующими им сниппетами, находится две ссылки - «Выдача Яндекс» и «Выдача Google». При переходе по этим ссылкам пользователь попадает на выдачу соответствующей поисковой системы. В настройках, область поиска ограниченна анализируемым сайтом, а результаты поиска представлены для текущего ключевого слова.
Использовать данные ссылки имеет смысл в том случае, когда в представленных результатах в таблице, не удалось найти релевантную запросу страницу. Такая ситуация возможна, так как в таблице «Релевантные страницы для ключевого слова "ключевое слово"» выводятся только первые пять результатов из выдачи поисковых систем. После анализа имеющихся целевых страниц, пользователю с помощью переключателя в первом столбце данной таблицы, необходимо обозначить наиболее подходящий для данного ключевого слова вариант. После чего нажать на кнопку «Ок». Ссылка на выбранную страницу появится напротив ключевого слова в столбце «Текущая страница».
o Скопировать URL релевантной страницы;
o
Вернуться
на Шаг №2 (этап выбора целевых страниц);
o В поле столбца «Текущая страница», напротив соответствующего ключевого слова необходимо указать скопированный URL
релевантной страницы;
o
Для
сохранения внесенных изменений необходимо нажать кнопку  «Сохранить ссылку».
«Сохранить ссылку».
Заметим, что если необходимо изменить текущие страницы для большого количества ключевых слов, то удобней воспользоваться кнопкой «Редактировать все», которая расположена в верхнем правом углу таблицы «Целевые страницы». Это позволит вносить изменения во все ключевые слова в таблице. После внесения изменений, для сохранения правок необходимо нажать на кнопку «Сохранить все», находящуюся в верхнем правом углу таблицы «Рел. страница».
В тех ситуациях, когда необходимо определенной группе запросов присвоить одну для всех текущую страницу или добавить ее из подобранных системой, столбец «Рел. страницы», удобно использовать инструмент «Операции с URL».
Для решения задачи в первом случаи необходимо:
o
отметить
те ключевые слова, для которых необходимо подставить URL релевантной для них страницы;
o выбрать из выпадающего списка вариант «Подставить указанную страницу» (Рис 15);
o в поле напротив ввести необходимый URL;
o нажать кнопку «Применить».

Рис 15. Инструмент «Операции с URL» / «Подставить указанную страницу».
После чего, в столбце «Текущая страница», для всех ключевых слов, которые были отмечены галочкой, появится указанная в поле URL-страницы.
Для решения второй задачи необходимо отметить ключевые слова, для которых необходимо подставить подобранное системой релевантное URL в столбец «Текущая страница». Далее активируем инструмент «Операции с URL» и в выпадающем списке выбираем «Подставить рекомендуемую страницу» (Рис 16).

В результате, для всех отмеченных галочками ключевых слов, значение URL из столбца «Рел. страница» будет подставлено и в столбец «Текущая страница».
После внесения всех необходимых правок для ключевых слов на шаге №2, для перехода к следующему этапу добавления проекта в систему, необходимо нажать на кнопку «Далее», которая находится в нижнем правом углу.
Шаг 3 - «Стоимость».
Главной задачей Шага №3 «Стоимость» (Рис 17), является определение общего бюджета для продвижения текущего проекта и бюджета для каждого продвигаемого ключевого слова отдельно.
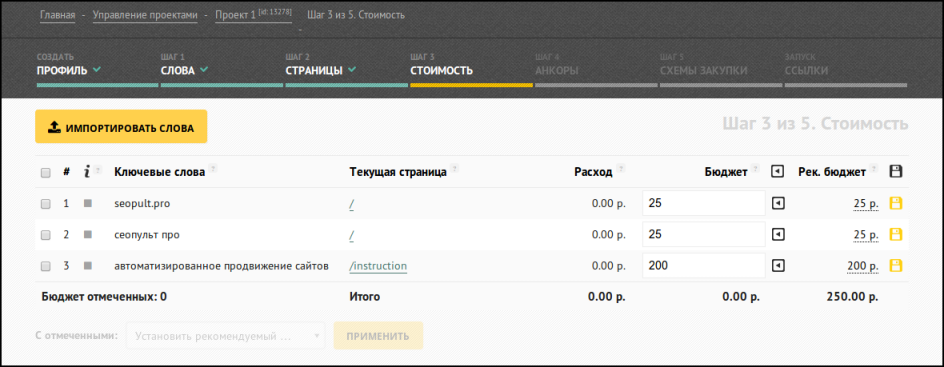
Рис 17. Шаг №3.
«Стоимость».
Информация, представленная в таблице, содержит следующие данные:
o Столбец «Ключевые слова». Данный столбец содержит перечень всех загруженных на предыдущем этапе ключевые слова, которые будут использоваться для продвижения текущего проекта. Если по каким либо причинам, возникла необходимость внести правки в перечень ключевых слов или удалить их, то это можно сделать на странице «Добавление ключевых слов» (Шаг №1).
o Столбец «Текущая страница». Данный столбец содержит URL страницы на которую будут закупаться ссылки с соответствующим ключевым словом.
o Столбец «Расход». В данном столбце напротив каждого ключевого слова указана общая сумма затрат в рублях за весь период продвижения данного ключевого слова, а также общая затраченная сумма на продвижение всех ключевых слов текущего проекта.
o Столбец «Бюджет». Данный столбец содержит указанный пользователем бюджет на продвижение всего проекта, а также значение для каждого ключевого слова.
После перехода на третий этап добавления проекта, для каждого ключевого слова система автоматически рассчитывает рекомендуемый бюджет. Данную информацию можно найти в столбце «Рек. бюджет» таблицы «Бюджеты ключевых слов». После чего автоматически рекомендуемый бюджет будет подставлен как текущий, но доступен для редактирования пользователю.
В данной ситуации
существует несколько вариантов развития событий:
1) Необходимо увеличить\уменьшить бюджет для группы ключевых слов на определенное значение;
2) Установить рекомендуемый бюджет для всех ключевых слов;
3) Установить единый бюджет для группы ключевых слов.
Для увеличения\уменьшения бюджета для группы ключевых слов на определенное значение необходимо осуществить следующие действия:
- - Выделить необходимые ключевые слова «галочкой»
- - В
поле "С отмеченными", необходимо указать на какое конкретное значение будет увеличен\уменьшен бюджет для каждого ключевого слова (Рис 19 и 20)
- - В выпадающем списке справа, выбрать значение «р.»


Для увеличения\уменьшения бюджета для группы ключевых слов на определенный процент необходимо осуществить аналогичные действия, описанные выше, но в выпадающем списке справа, выбрать значение «%».

По аналогии также можно установить рекомендуемый бюджет, для группы выделенных ключевых фраз.

Рис 22. «Установить рекомендуемый бюджет».
После того, как был
указан бюджет на продвижения для всех ключевых слов, используемых в создаваемом
проекте, необходимо переходить на Шаг №4 «Анкоры». Для перехода на следующий
этап необходимо нажать кнопку «Далее», находящуюся в нижнем правом углу.
Шаг 4 - «Анкоры».
На шаге №4, перед пользователем стоит задача сформировать перечень анкоров для каждого из продвигаемых ключевых слов. По своей сути анкор представляет собой ключевое слово обрамленное текстом с обеих сторон. При необходимости ключевое слово может обрамляться текстом только с правой, или только с левой стороны.
Для
того чтобы добавить анкор к ключевому
слову необходимо осуществить следующие
действия:
- 1. На
странице «Анкоры» (Шаг №4) в нижнем
правом углу нажать на кнопку «Добавить
анкоры».
2. В появившейся форме добавления анкоров, в первую очередь необходимо выбрать ключевое слово к которому будут добавляться анкоры (Рис 23). Для этого в начале формы, напротив надписи «Добавить анкоры для ключевого слова», необходимо из выпадающего списка выбрать именно то ключевое слово, для которого необходимо добавить анкор (ы).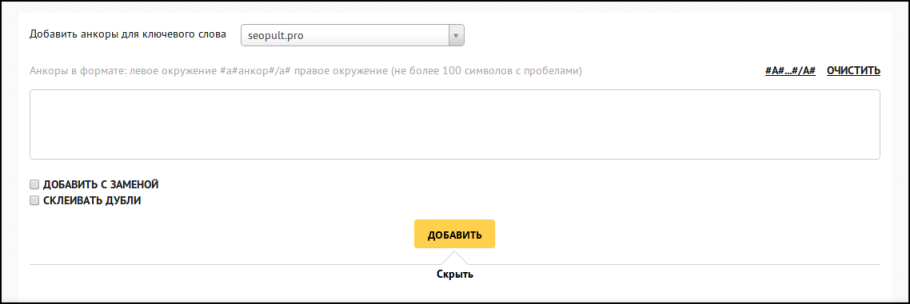
Рис 23. Форма добавления анкоров к ключевым словам.
- 3. Далее, в форму вводится перечень анкоров которые необходимо добавить к указанному ключевому слову. Каждый анкор размещается с новой строки. Добавлять анкор необходимо в определенном формате: левое окружение #a# анкор #/a# правое окружение. Длина анкора с окружением не должна превышать 100 символов с пробелами.
- 4. После добавления всех анкоров для ключевого слова, необходимо нажать кнопку «Добавить», расположенную под формой.
- Для
удобства обрамления анкора, специально
предусмотренными для этого тегами #a#
#/a#, существует
инструмент «Обрамить выделенный анкор
в #a#...#/a#». Для его использования необходимо
с новой строки в форме добавить анкор,
после чего выделить ключевое слово
которое в нем используется, и нажать на
ссылку «Обрамить
выделенный анкор в #a#...#/a#».
С правой и левой стороны от используемого
ключевого слова появятся теги #a#...#/a#».
-
В ситуации, если в форму были введены не те анкоры или анкоры с ошибками и их все необходимо удалить, сделать это быстро позволит кнопка «Очистить». После ее нажатия, все анкоры, которые находятся в окне добавления, удаляются.
В форме добавления анкоров присутствуют два инструмента: «Добавить с заменой» и «Склеить дубли».
Инструмент «Добавить с заменой» используется в тех ситуациях, когда для определенного продвигаемого ключевого слова в системе seopult.pro уже добавлен пользователем перечень анкоров и по каким-то причинам часть или все из них необходимо изменить или удалить.
Самым удобным и быстрым способом, которым это можно сделать, есть:
о формируем корректный перечень анкоров для запроса в окне «Добавить тексты»;
о устанавливаем галочку напротив инструмента «Добавить с заменой» и нажимаем кнопку «Добавить».
В результате перечень ранее сформированных «текстов» для данного запроса будет заменен на новый, только что сформированный список.
Второй инструмент, который упрощает работы с анкорами, называется «Склеить дубли». Целью данного инструмента является «уничтожение» дублей анкоров. Если из-за большого количества или по каким-либо другим причинам, пользователю системы сложно отследить наличие дублей анкоров, то при очередном добавлении их в систему, ему достаточно просто активировать данный инструмент. Это позволит в автоматическом режиме удалить дублирующиеся анкоры.
Для упрощения работы с анкорами в системе так же есть инструмент Генерация анкоров.
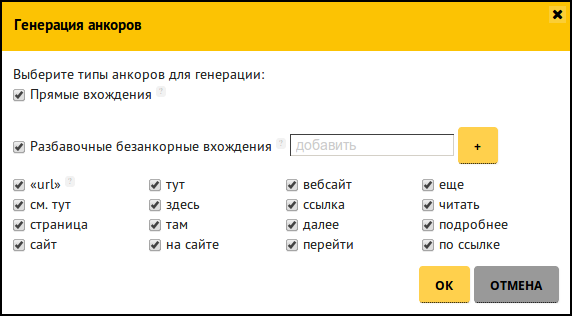
Рис 24. Функционал геренации анкоров.
При помощи этого функционала возможно сгенерировать прямые и разбавочные безанкорные вхождения для ключевой фразы (Рис 24). Так же, можно добавить собственное слово или фразу для последующей генерации.
После того как список анкоров был составлен и была нажата кнопка «Добавить», под формой добавления анкоров появляется таблица «Анкоры для слова текущее ключевое слово». Данная таблица содержит все анкоры добавленные в систему к текущему ключевому слову. Для работы с анкорами (редактирования, удаления, фильтрации, экспорта) предусмотрен ряд инструментов, которые будут рассмотрены ниже.
Таблица «Анкоры для слова текущее ключевое слово» содержит перечень добавленных анкоров, а также информацию о количестве использований анкора (столбец «Кол-во использ.»). Под количеством использований подразумевается количество ссылок, купленных с данным анкором.
Если в использовании одного или нескольких анкоров отпала необходимость, то удалить его можно с помощью кнопки
 «Удалить», находящейся напротив ключевого
слова. Если возникла необходимость
удалить все анкоры добавленные к
ключевому слову, необходимо воспользоваться
кнопкой
«Удалить», находящейся напротив ключевого
слова. Если возникла необходимость
удалить все анкоры добавленные к
ключевому слову, необходимо воспользоваться
кнопкой  «Удалить
все». При необходимости удалить группу
анкоров, необходимо пометить их «галочкой»
и нажать кнопку «Удалить», находящуюся
в левом нижнем углу таблицы «Анкоры для
слова текущее
ключевое слово».
«Удалить
все». При необходимости удалить группу
анкоров, необходимо пометить их «галочкой»
и нажать кнопку «Удалить», находящуюся
в левом нижнем углу таблицы «Анкоры для
слова текущее
ключевое слово».В ситуации, если необходимо отредактировать группу анкоров, необходимо осуществить следующие действия:
о отметить «галочкой» анкоры, которые необходимо отредактировать;
о нажать кнопку «Редактировать», расположенную в нижнем левом углу;
- о все отмеченные анкоры доступны для редактирования;
- о после
внесения необходимых правок необходимо
нажать кнопку
 «Сохранить». Внесенные изменения
будут сохранены.
«Сохранить». Внесенные изменения
будут сохранены. о Параметры сайта: количество проиндексированных страниц в поисковых системах Google и Яндекс, ТИЦ и PR сайта и главной страницы соответственно, наличие в Яндекс.Каталог и DMOZ, доменная зона.
о Параметры страницы: количество внешних ссылок, стоимость ссылки, PageRank страницы, уровень вложенности, наличие страницы в индексе.
о Внешние факторы доноров: количество исходящих и входящих ссылок.
о Параметры контента страницы: ключевые слова, стоп-слова в URL, стоп-слова в title, минимальный объем контента на странице сайта.
о Дополнительные условия: нахождение в бирже сайта (количество дней), покупка не более n- ссылок с одного донора на страницу (URL), покупка не более n- ссылок с одного донора на проект (сайт).
о Категория
о Ключевые слова (перечень ключевых слов используемых для продвижения проекта)
о Название схемы (название схемы которая используется для продвижения ключевого слова)
о Расход (сумма, которая была затрачена на покупку ссылок в последним отчетном периоде)
о Бюджет (бюджет, который пользователь выделил на продвижение ключевого слова)
о Использование анкоров (первое значение в ячейке означает какое количество анкоров было добавлено к ключевому слову, а второе, сколько ссылок с данными анкорами было размещено на сайтах- донорах).
В ситуации, если существующие схемы подбора сайтов-доноров не подходят для данного проекта, необходимо перед этапом назначения схемы группе ключевых слов создать фильтр(ы), схему с соответствующими параметрами. Для этого необходимо выполнить следующие действия:
о В правом верхнем углу , наведя курсор на логин аккаунта, выбрать раздел "Схемы и фильтры". После чего пользователю станут доступны инструменты для создания новых фильтров и схем (Рис 27).
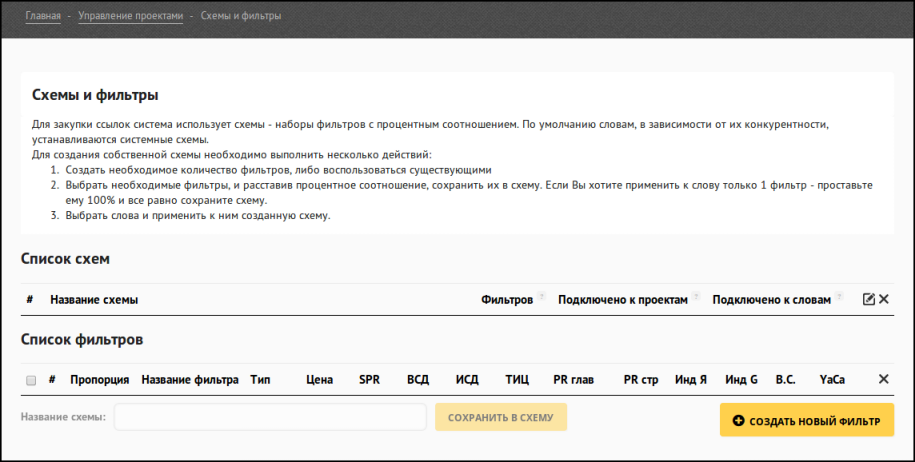
Рис 27. Блок «Схемы и фильтры».
о Для создания фильтра, в правом нижнем углу таблицы «Список фильтров» необходимо нажать на кнопку «Создать новый фильтр». Пользователю становится доступным блок «Добавление нового фильтра» (Рис 28).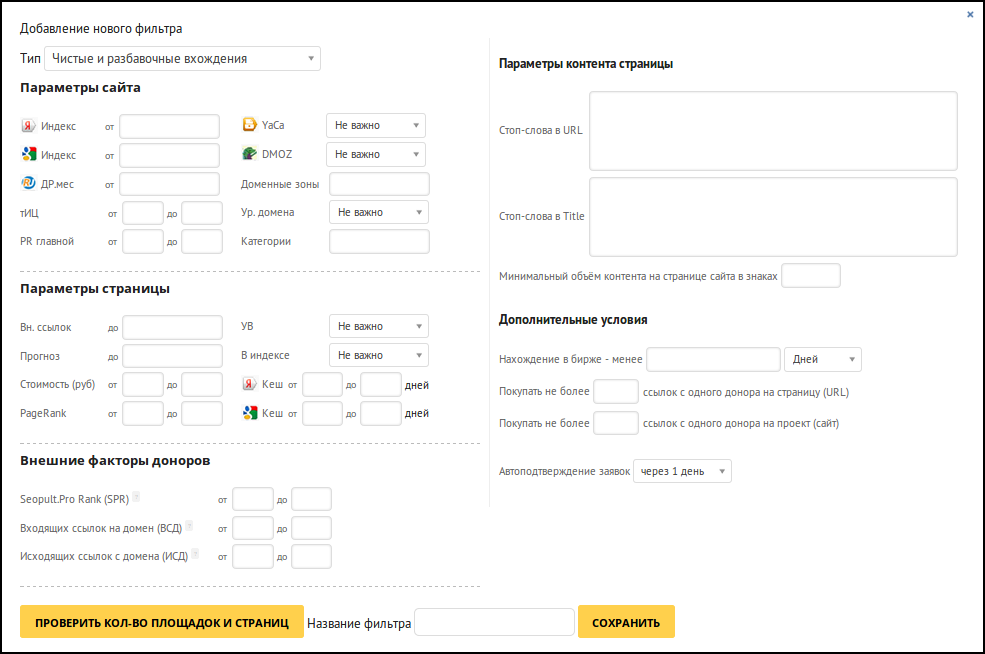
Рис 28. Блок «Добавление нового фильтра».
Для создания фильтра необходимо заполнить актуальные для данного проекта параметры подбора сайтов-доноров. Ниже представлен полный перечень параметров, которые возможно использовать при создании фильтра:
- «Тип». Данный параметр позволяет указать необходимый тип вхождения анкора. Доступные варианты: чистые и разбавочные вхождения, чистые вхождения, разбавочные вхождения.
Важно! В разбавочный тип входят безанкорные вхождения.
Параметры сайта:
- - «Индекс»
Яндекс. В данном поле необходимо указать
минимальное количество страниц
сайта-донора, которое должно быть
проиндексировано в поисковой системе
Яндекс.
- -
«Индекс»
Google. В данном поле необходимо указать
минимальное количество страниц
сайта-донора, которое должно быть
проиндексировано в поисковой системе
Google.
- о В таблице «Список фильтров» необходимо отметить галочками те фильтры, которые в дальнейшем будут добавлены в создаваемую схему.
- «ДР. мес». В данном поле необходимо указать минимальный возраст сайта-донора.
- «тИЦ». Указываются минимальное и максимальной значение тИЦ сайта-донора.
- «PR». Данный параметр позволяет указать минимальное, максимальное значение PR главной страницы сайта-донора.
- «YaCa». В данном поле необходимо указать, должен или нет сайт-донор находиться в Яндекс.Каталог. Допустимые значения: «Не важно» (наличие сайта-донора в Яндекс.Каталог не имеет значение), «Да» (сайт-донор обязательно должен находиться в Яндекс.Каталоге), «Нет» (сайт-донор не должен находиться в Яндекс.Каталоге).
- «DMOZ». В данном поле необходимо указать, должен или нет сайт-донор находиться в каталоге DMOZ. Допустимые значения: «Не важно» (наличие сайта-донора в каталоге DMOZ не имеет значение), «Да» (сайт-донор обязательно должен находиться в каталоге DMOZ), «Нет» (сайт-донор не должен находиться в каталоге DMOZ).
- «Доменные зоны». Данный параметр позволяет указать доменные зоны к которым должен принадлежать сайт-донор. При выборе доменной зоны доступны два варианта: «Самые популярные» доменные зоны к которым относятся ru, info, com, ua, net, org, cn, biz, su, by, а также «Выбрать все» доменные зоны. В последнюю группу входят сайты следующих доменных зон: ru, info, com, ua, net, org, cn, biz, su, by, in, kz, ws, de, uz, name, eu, mobi, md, am, ee, us, tv, il, cc, kg, lv, ms, ge, dk, za, gg, cx, fi, dj, th, io, tj, fr, vc, fm, gr, be, mn, nu, ch, cz, lt, uk, tw, asia, pl, bz, az, si, au, tk, es, ca, la, edu, at, br, it, hu, ec, im, to, no, hk, sk, se, ro, pk, pe.
- «Ур. домена». Данный параметр позволяет указать какого уровня должен быть домен у сайта-донора. Доступные значения: «Не важно» (не имеет значение какого уровня должен быть домен у сайта-донора), «Только второго уровня» (сайт-донор должен иметь домен только второго уровня вложенности), «Только третьего уровня» (сайт-донор должен иметь домен только третьего уровня вложенности).
- «Категория» сайта. Данный параметр позволяет указать к какой категории (категориям) должен относится сайт-донор. Доступные значения: Хостинг, Медицина, Учеба, Интернет, Кино, Юмор, Банки, Блоги, Мебель, Политика, Справки, Государство, Страхование, Безопасность, Литература, Телевидение, Бесплатное, Консалтинг, Авто, Бухгалтерия, Непознанное, Компьютеры, Спорт, Музыка, Строительство, Недвижимость, Предприятия, Досуг, Общество, Промышленность, Погода, Финансы, Реклама, Работа, Игры, Фото, Софт, Путешествия, Сети и Связь, Товары и услуги, Наука и техника, Культура и искусство, Флора и фауна, Дом и семья, Эротика, Азартные игры, Новости и СМИ, Города и регионы, Знакомства и общение, Персональные страницы, Биржи, Мобильная связь, Отдых, Бизнес, Офис, Хобби, Гороскопы и гадания, Туризм, Фитнес, Питание, Оборудование, Ювелирные изделия, English sites, Hi-End, Транспорт.
По нажатию на этот вид критерия донора будет доступен блок для их выбора (Рис 29).
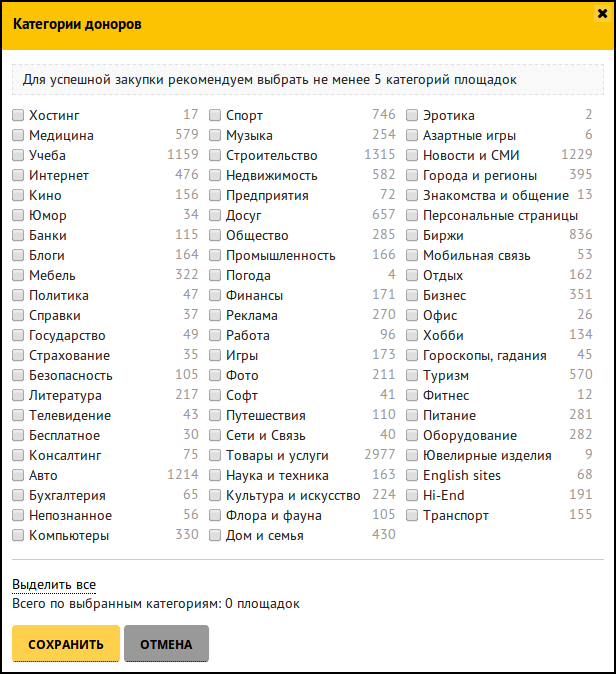
Рис 29. Блок выбора категорий доноров.
Параметры страницы:- «Вн. ссылок». Данный параметр позволяет указать, наличие какого количества исходящих ссылок допустимо на странице сайта-донора, на которой будут размещаться ссылка на продвигаемый ресурс.- «Прогноз». Необходимо указать прогнозное значение количества внешних ссылок на странице.
- «Стоимость (руб)». В данном поле необходимо указать минимальную и максимальную стоимость ссылки размещаемой на сайте-доноре, которую пользователь готов заплатить. Стоимость указывается в рублях.
- «PageRank». Данный параметр позволяет указать минимальное, максимальное значение PR страницы сайта-донора на которой будет размещаться купленная ссылка.
- «УВ». В данном поле необходимо указать уровень вложенности страницы сайта-донора на которой будет размещаться ссылка на продвигаемый ресурс. Доступные значения: «Не важно» (Уровень вложенности страницы сайта-донора на которой будет размещаться ссылка не имеет значение), «Главные» (Уровень вложенности страницы сайта-донора на которой будет размещаться ссылка имеет значение. Ссылки на продвигаемый ресурс должны размещаться только на главной странице сайта-донора), «Внутренние» (Уровень вложенности страницы сайта-донора на которой будет размещаться ссылка имеет значение. Ссылки на продвигаемый ресурс должны размещаться только на внутренних страницах сайта-донора).
- «В индексе». Данный параметр позволяет указать должна ли быть проиндексирована страница сайта-донора на которой будет размещаться ссылка на продвигаемый ресурс, а также при необходимости указать в какой из поисковых систем она должна быть проиндексирована. Доступные значения: «Не важно» (для оптимизатора не имеет значение проиндексирована ли страница сайта-донора на которой будет располагаться ссылка на продвигаемый ресурс), «Yandex» (страница сайта-донора на которой будет располагаться ссылка на продвигаемый ресурс обязательно должна быть проиндексирована в поисковой системе Яндекс), «Google» (страница сайта-донора на которой будет располагаться ссылка на продвигаемый ресурс обязательно должна быть проиндексирована в поисковой системе Google), «Все» (страница сайта-донора на которой будет располагаться ссылка на продвигаемый ресурс обязательно должна быть проиндексирована в поисковой системе Яндекс, Google).
- «Кеш от» Яндекс. В данном поле указывается минимальное, максимальное количество дней, когда страница сайта-донора, на которой будут размещаться ссылка на продвигаемый ресурс, была проиндексирована (переиндексирована) поисковой системой Яндекс.
- «Кеш от» Google. В данном поле указывается минимальное, максимальное количество дней, когда страница сайта-донора, на которой будут размещаться ссылка на продвигаемый ресурс, была проиндексирована (переиндексирована) поисковой системой Google.
Внешние факторы доноров:- «Seopult.Pro Rank (SPR)». Данный параметр позволяет указать необходимое значение Seopult.Pro Rank (SPR) сайта-донора на котором будут размещаться ссылки. Допустимые значения: от 0 до 10.
- «Входящих ссылок на домен (ВСД)». В данном поле необходимо указать минимальное, максимальное значение входящих ссылок на сайт-донор.
- «Исходящих ссылок на домен (ИСД)». В данном поле необходимо указать минимальное, максимальное значение исходящих ссылок на сайт-донор.
Параметры контента страницы:
- «Стоп-слова в URL». В данном поле необходимо указать стоп-слова, наличие которых не желательно в URL страницы сайта-донора, на которой будет размещаться ссылка на продвигаемый ресурс.
- «Стоп-слова в title». В данном поле необходимо указать стоп-слова, наличие которых не желательно в title страницы сайта-донора, на которой будет размещаться ссылка на продвигаемый ресурс.
- «Минимальный объём контента на странице сайта». В данном поле необходимо указать минимальный объем контента на странице сайта-донора на которой будет размещаться ссылка на продвигаемый ресурс. В настройках возможно указать минимальное количество знаков либо слов на странице сайта-донора.
Дополнительные условия:
- «Нахождение в бирже – менее». В данном поле необходимо указать, какой период времени сайт-донор должен находиться на бирже. Минимальный срок нахождения сайта на бирже возможно указать в «Дней», «Месяцев», «Лет».
- «Покупать не более n-ссылок с одного донора на страницу (URL)». Данный параметр позволяет указать системе, какое количество ссылок в рамках данного проекта, допустимо покупать с одного донора на продвигаемую страницу.
- «Покупать не более n-ссылок с одного донора на проект (сайт)». Данный параметр позволяет указать системе, какое количество ссылок в рамках данного проекта, допустимо покупать с одного донора на продвигаемый проект (сайт).
После того, как необходимые параметры были указаны необходимо ввести в поле «Название фильтра» название создаваемого фильтра, после чего нажать кнопку «Сохранить».
- «Автоподтверждение заявок». Этот критерий позволяет закупать ссылки по заданным параметрам автоматически.
ВАЖНО! После того, как все необходимые параметры фильтра были указаны, рекомендуется проверить, какое количество площадок добавленных в систему соответствуют данным критериям. Для этого необходимо нажать на кнопку «Проверить количество площадок и страниц», которая находиться под таблицей «Добавление нового фильтра». После получения результатов, рекомендуется оценить достаточно ли имеющееся количество площадок для продвижения ресурса. Если нет, то рекомендуется изменить параметры указанные в фильтре в «меньшую» сторону. Это позволит увеличить количество площадок им соответствующих и набрать необходимое количество ресурсов-доноров. Вторым вариантом решения проблемы недостаточного количества ресурсов-доноров, является создание отдельного фильтра, но уже с более лояльными требованиями. Это позволит размещать ссылки на ресурсах, которые максимально соответствуют требованиям, а для недостающего количества уже указывать более лояльные требования.
Если для текущего проекта необходимо использовать более одного фильтра в схеме, то создать их необходимое количество возможно аналогичным образом.
Все созданный пользователем фильтры отображаются в таблице «Список фильтров». В данной таблице, напротив названия фильтра, указаны все основные параметры. При необходимости фильтр можно удалить при помощи кнопки
 «Удалить фильтр», а также отредактировать
его при помощи кнопки
«Удалить фильтр», а также отредактировать
его при помощи кнопки  «Редактировать». После нажатия кнопки
редактировать, под таблицей «Список
фильтров» появляется таблица
«Редактировать фильтр название
редактируемого фильтра».
В данной таблице автоматически
подгружаются все параметры данного
фильтра и у пользователя появляется
возможность вносить изменения. После
окончания редактирования, необходимо
нажать кнопку «Сохранить», расположенную
под таблицей «Редактировать фильтр
название редактируемого
фильтра».
«Редактировать». После нажатия кнопки
редактировать, под таблицей «Список
фильтров» появляется таблица
«Редактировать фильтр название
редактируемого фильтра».
В данной таблице автоматически
подгружаются все параметры данного
фильтра и у пользователя появляется
возможность вносить изменения. После
окончания редактирования, необходимо
нажать кнопку «Сохранить», расположенную
под таблицей «Редактировать фильтр
название редактируемого
фильтра».Для ситуации, когда необходимо удалить все существующие фильтры, предусмотрена кнопка
 «Удалить
все», расположенная в верхнем правом
углу таблицы «Список фильтров».Для создания схемы необходимо осуществить следующие действия:
«Удалить
все», расположенная в верхнем правом
углу таблицы «Список фильтров».Для создания схемы необходимо осуществить следующие действия:- о Напротив
каждого фильтра необходимо указать
значение «Пропорция». Под значением
«Пропорция», для конкретного «Фильтра»,
в системе SeoPult.PRO
подразумевается то количество сайтов,
из общего количества площадок, которые
будут задействованы для продвижения
данной группы запросов, для подбора
которых будет использоваться данный
фильтр.
- ВАЖНО!
Сумма значений «Пропорция» всех фильтров
входящих в создаваемую схему не может
превышать 100.
- о В поле напротив надписи «Название схемы» необходимо указать название создаваемой схемы, после чего нажать кнопку «Сохранить».
- о Если
все действия были сделаны согласно
инструкциям, в таблице «Список схем»
появится название вновь созданной
схемы.
Таблица «Список схем» содержит следующую информацию о добавленных в систему схемах:
- о Название схемы;
- о Фильтров (количество фильтров задействованных в данной схеме);
- о Подключено к проектам (количество проектов к которым подключена данная схема);
- о Подключено к словам (количество ключевых слов, для продвижения которой используется данная схема).
Удалить одну из добавленных схем, возможно при помощи кнопки
 «Удалить». В ситуации, если необходимо
удалить все схемы, рекомендуется
использовать кнопку
«Удалить». В ситуации, если необходимо
удалить все схемы, рекомендуется
использовать кнопку  «Удалить все». Для редактирования схемы,
предусмотрена кнопка
«Удалить все». Для редактирования схемы,
предусмотрена кнопка  «Редактировать», которая позволяет
вносить правки в ту схему, напротив
которой она была использована. Для
редактирования всех схем сразу,
предусмотрена кнопка
«Редактировать», которая позволяет
вносить правки в ту схему, напротив
которой она была использована. Для
редактирования всех схем сразу,
предусмотрена кнопка  «Редактировать все».
«Редактировать все».Шаг 6 - «Ссылки» и запуск проекта на продвижение.
На завершающем шаге под названием «Ссылки», основной задачей пользователя является непосредственный запуск процесса закупки ссылок.
ВАЖНО! Процесс предложения ссылок к покупке начнется только после пополнения баланса в системе.
В таблице «Проект название проекта статистика по ссылкам» (Рис 30), находится полный перечень ключевых слов добавленных в систему. Для запуска процесса закупки ссылок, необходимо отметить галочкой ключевые слова, для продвижения которых необходимо начать процесс закупки ссылок. После чего нажать на кнопку «Запуск», которая находится в нижнем левом углу таблицы.
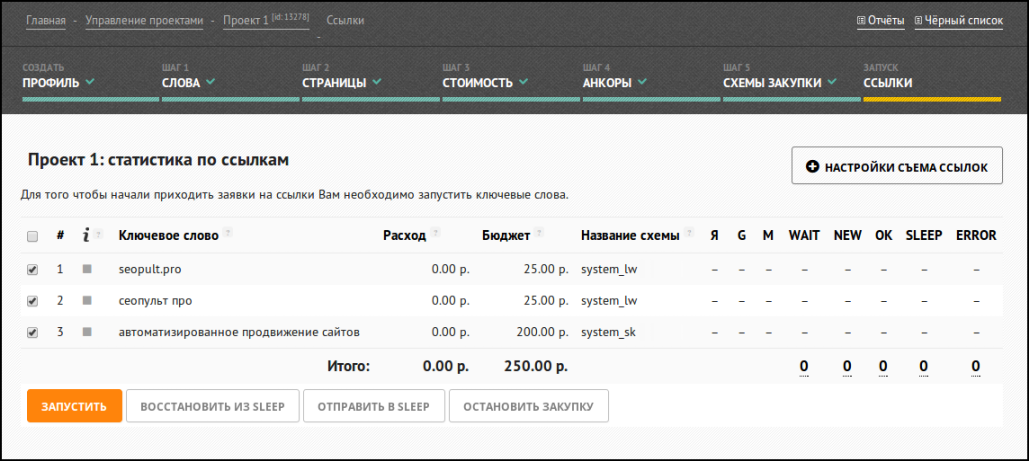
Рис 30. «Проект название проекта статистика по ссылкам».
Продвижение проекта по заданным ключевым словам начато, если все описанные выше действия были выполнены правильно, и статус ключевого слова изменится с
 «Не запущенно» на
«Не запущенно» на  «Запущенно».
«Запущенно».Таблица «Проект название проекта статистика по ссылкам» содержит следующую информацию:
- о Текущий статус ключевого слово. Возможные значения: «Не запущенно» (процесс закупки ссылок для продвижения ключевого слова не запущен), «Запущенно» (процесс закупки ссылок для
- продвижения ключевого слова запущен), «Остановленно» (процесс закупки ссылок для продвижения ключевого слова остановлен);
- о Расход (сумма, которая была затрачена покупку ссылок в последнем отчетном периоде);
- о Бюджет (бюджет, который оптимизатор выделил на продвижение ключевого слова);
- о Схема (схема, которая используется для подбора сайтов-доноров);
- о Я (занимаемая позиция данного ключевого слова в поисковой системе Яндекс);
- о G (занимаемая позиция данного ключевого слова в поисковой системе Google);
- о M (занимаемая позиция данного ключевого слова в поисковой системе Mail);
- о WAIT (количество поступивших предложений от сайтов-доноров на размещение ссылок);
- о NEW (ссылка подтверждена оптимизатором, но еще не размещена на сайте-доноре);
- о OK (перечень площадок на которых уже были размещены ссылки на продвигаемый ресурс);
- о SLEEP (продвижение данного ключевого слова приостановлено пользователем, либо системой в той ситуации, когда сумма на балансе становится отрицательной);
- о ERROR (по каким-либо причинам, разместить ссылку на сайте-доноре не удалось).
- В данном разделе так же доступен функцилонал "Настройки съема ссылок".
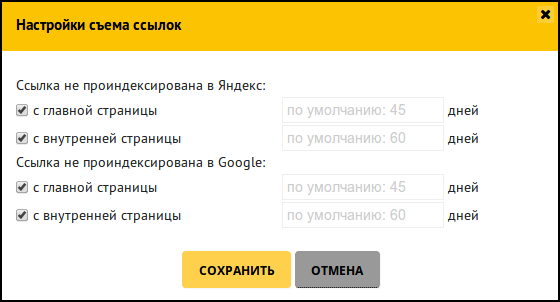
- Рис 31. Блок «Настройки съема ссылок».
- Он позволяет указывать количество дней, за которые ссылки должны проиндексироваться. Если этого не произошло, то ссылки автоматически снимаются (выпадают в статус "error").
ВАЖНО! Через некоторое время, после того, как статус ключевого слова был изменен с «Не запущенно» на «Запущенно», оптимизатору начинают поступать предложения на размещение ссылок. Перечень предложений доступен в столбце «WAIT» таблицы «Проект название проекта статистика по ссылкам». Для того, чтобы просмотреть поступившие предложения, достаточно нажать на цифру в данном столбце, которая соответствует количеству поступивших предложений.
После нажатия на цифру, под таблицей «Проект название проекта статистика по ссылкам» появляется блок, который будет содержать перечень поступивших предложений на размещение ссылок и следующую информацию о них:
- Количество
поступивших предложений
- «Статус».
(Статус заявки. Доступные значения:
WAIT,
NEW,
OK,
SLEEP,
ERROR).
- «Дата».
(Дата поступления заявки).
- «Цена
(р/мес)». (Стоимость
размещение ссылка на сайте-доноре в
месяц).
- «Анкор».
(Анкор ссылки, которая будет размещаться
на сайте-доноре).
- «URL
донора». (URL
адрес страницы сайта-донора на которой
бут размещена ссылка на продвигаемый
ресурс).
- «SPR».
Рейтинг площадки-донора от SeoPult.Pro.
Считается системой по закрытому
алгоритму, возможные значения от 0 до
10.
- «ВСД».
Количество входящих ссылок на сайт-донор.
- «ИСД».
Количество исходящих ссылок с
сайта-донора.
- «ТИЦ».
Значение параметра ТИЦ сайта-донора.
- «PR».
Значение параметра PR сайта-донора.
- «Инд.
Я.». Количество
проиндексированных в поисковой системе
Яндекс страниц сайта-донора.
- «Инд.
G.». Количество
проиндексированных в поисковой системе
Google страниц сайта-донора.
- «ВС». Количество внешних ссылок на странице сайта-донора на которой будет размещаться ссылка на продвигаемый ресурс.
- «Действия». С поступившим от вебмастера предложением на размещение ссылки, пользователь системы может осуществить следующие действия:
- Количество
поступивших предложений
Под
чистым вхождением подразумевается вид
вхождения ключевого слова в анкор.
Данный тип вхождения подразумевает,
что продвигаемый ключ встречается в
анкоре в неизменном виде. Примером
чистого вхождения для ключевого слова
«купить авто» будет:
#a#купить
авто#/a#
#a#купить авто#/a# бу
#a#купить
авто#/a# с пробегом
#a#купить авто#/a# в
кредит
Под
разбавленным вхождением подразумевается
вид вхождения ключевого слова в анкор.
Данный тип вхождения подразумевает,
что продвигаемый ключ в анкоре разбавлен
дополнительными словами. Примером
разбавленного вхождения для ключевого
слова «купить авто» будет:
#a#купить
авто в москве#/a#
#a#купить авто в москве
бу #/a#
#a#купить авто с пробегом #/a# в
москве
#a#купить авто в кредит #/a# в
москве
После
того, как к ключевым словам было добавлено
необходимое для успешного продвижения
количество анкоров, необходимо переходить
на последний этап создания проекта в
системе. Для этого нажимаем кнопку
«Далее», которая находится в нижнем
правом углу таблицы «Анкоры».
Шаг 5 - «Установка схемы».
Задачей Шага №5 «Установка схем» является создание схемы фильтрации сайтов по которой будет осуществляться подбор сайтов, на которых в дальнейшем будут размещаться ссылки. Для реализации данной задачи в системе SeoPult.PRO предусмотрены такие инструменты как «Фильтр» и «Схема».
«Фильтр»
- это набор параметров, по которым система
SeoPult.PRO осуществляет подбор площадок,
на которых в дальнейшем будут размещаться
ссылки для продвижения группы запросов
для которой используется данный «Фильтр».
Создать
«Фильтр» можно на вкладке «Список
фильтров». При добавлении нового фильтра
необходимо в соответствующих полях
указать выдвигаемые требования к
параметрам площадок-доноров, на которых
в дальнейшем будут закупаться ссылки.
Для
подбора сайтов-доноров в системе
применяются порядка 30 параметров,
которые можно указать при создании
«Фильтра». Ниже представлен перечень
наиболее важных из них:
«Схема»
- это также набор параметров, по которым
система будет осуществлять подбор
площадок-доноров, для продвижения группы
запросов для которой используется
данная «Схема». Отличием
«Фильтра» от «Схемы» есть то, что «Схема»
может содержать в себе несколько
«Фильтров», что позволяет для одной
группы продвигаемых запросов, согласно
указанным пропорциям, использовать
несколько алгоритмов подбора
сайтов-доноров.
Создать «Схему» можно на вкладке «Схемы и фильтры». Для этого необходимо в таблице «Список фильтров» отметить галочками те фильтры, которые будут входить в создаваемую «Схему». Напротив каждого фильтра, в столбце «Пропорция» необходимо указать значение пропорции в схеме для текущего фильтра. После чего необходимо присвоить имя создаваемой схеме и сохранить её. Вновь созданная схема появится в столбце «Список схем».
Параметр
«Пропорция» сообщает
системе, в какой пропорции каждый
«Фильтр» будет использован при подборе
сайтов-доноров. В связи с чем, суммарное
значение их всех не может превышать
100%.
Например,
в систему было добавлено 3 фильтра. Для
наглядности примера, основным параметром
подбора сайтов-доноров будет PR. В
настройках первого «Фильтра» был указан
диапазон PR от 0 до 1, в настройках второго
– PR от 2 до 3, в настройках третьего
соответственно PR от 4 до 7. Анализ ссылочной
массы конкурентов показал, что
сайтов-доноров с PR от 0 до 1 порядка 60%, с
PR от 2 до 3 около 30% и с PR от 4 до 7 около
10%. Соответственно при создании «Схемы»,
для первого «Фильтра» будет указан
параметр «Пропорция» равный 60%, для
второго – 30% и для третьего соответственно
10%. В результате, вновь созданная схема
в дальнейшем позволит повторить входящую
ссылочную массу конкурентов.
От того, насколько полно вы укажите все интересующие вас параметры сайта-донора при создании «Фильтра», а в дальнейшем подберете их перечень для используемой «Схемы» и будет зависеть соответствие искомого и полученного.
Рассмотрим пошагово установку схем в системе SeoPult.PRO:
1. В таблице «Установка схем» (Рис.25) помечаются галочкой те ключевые слова для которых необходимо установить определенную схему подбора сайтов-доноров.
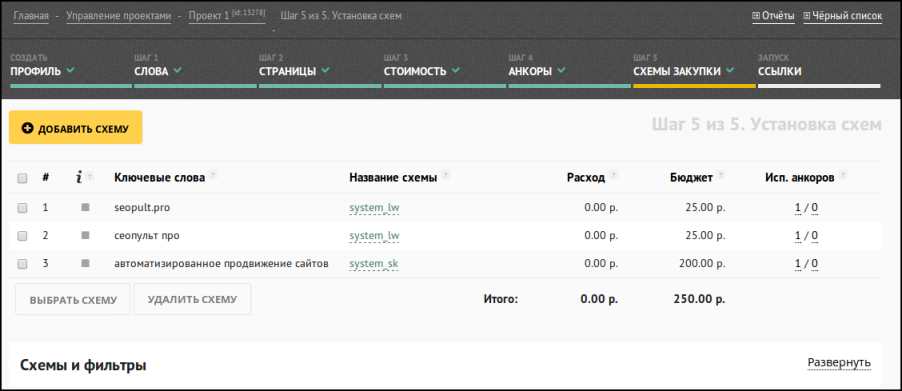
Рис 25. Таблица «Установка схем».
2. В нижнем левом углу, под таблицей «Установка схем», нажимаем кнопку «Выбрать схему». В появившемся всплывающем окне (Рис 26), из перечня уже добавленных в систему схем, выбираем необходимую.
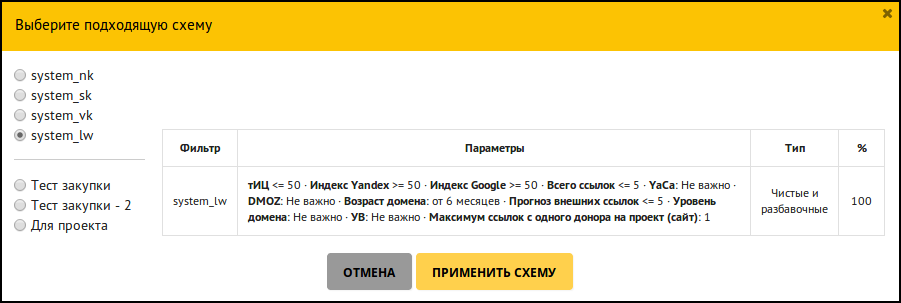
Рис 26. Всплывающее окно «Выбор схемы».
3. По умолчанию в системе доступны четыре схемы подбора сайтов-доноров:
«system_nk» - низко конкурентных ключевых фраз;
«system_sk» - для средне конкурентных ключевых фраз;
«system_vk» - для высоко конкурентных ключевых фраз;
«system_lw» - для закупки ссылок по минимальной стоимости.
Важно! Под системными схемами находятся схемы, созданные самим пользователем.
4. После того, как одна из схем была выбрана, рядом появляется таблица в которой указываются фильтры которые входят в данную схему, основные параметры данного фильтра, тип анкора и пропорция использования каждого фильтра в данной схеме.
5. После того, как схема была выбрана для ее активации необходимо нажать кнопку «Применить схему».
6. Если все действия были выполнены правильно, в таблице «Установка схем» в столбце «Название схемы», напротив ключевого слова появится название схемы, которая была указана для него.
В той ситуации, если для какого-либо ключевого слова была указана не та схема или ее необходимо изменить, то это выполняется просто по клику на необходимую.
Таблица «Установка схем» содержит следующую информацию:
о Принять предложение на размещение ссылки;о «ЧС». Отказать в размещении + занести площадку в чёрный список;о «ГЧС». Отказать в размещении + занести площадку в глобальный чёрный список.
При необходимости, перечень поступивших предложений на размещение ссылок возможно экспортировать. Для этого необходимо осуществить следующие действия:
о В таблице с перечнем поступивших предложений, необходимо отметить перечень ключевых слов, которые необходимо экспортировать.
о После чего необходимо нажать кнопку «Экспорт», которая находится в левом нижнем углу под таблицей.
о В появившемся списке параметров, которые необходимо экспортировать (Рис 32), галочкой необходимо пометить необходимые.
ВАЖНО! Если необходимо экспортировать всю доступную информацию, рекомендуется использовать кнопку «Отметить все поля».
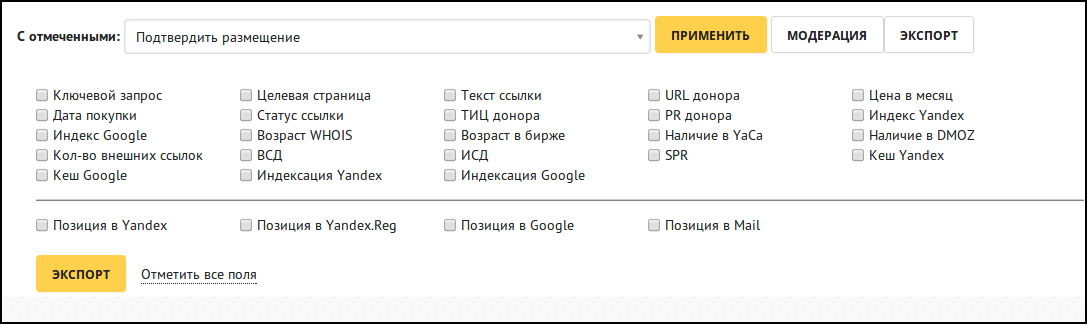
Рис
32. Таблица с перечнем доступных параметров
для экспорта.
о Нажимаем кнопку «Экспорт».
«Подтвердить размещение»
«Восстановить размещение»«Отказать в размещении»«Отказать в размещении + занести площадку в чёрный список»«Отказать в размещении + занести площадку в глобальный чёрный список»
Для использования одного из указанных выше действий, необходимо отметить поступившее предложение (-ния) галочками, нажать кнопку «Групповые операции» и выбрать действие, которое необходимо применить к отмеченным заявкам.
В ситуации, когда из большого количества заявок необходимо выбрать площадки-доноры соответствующие определенным критерия, рекомендуется использовать фильтр. Для его применения необходимо нажать на кнопку «Показать фильтр», которая находится в верхнем правом углу таблицы с заявками. После чего необходимо указать необходимые параметры поиска и нажать кнопку «Применить фильтр».
В фильтре доступны следующие критерии фильтрации:
- «Тип»
- «Индекс» Яндекс
- «Индекс» Google
- «ДР. мес»
- «тИЦ»
- «PR»
- «YaCa»
- «DMOZ»
- «Доменные зоны»
- «Ур. домена»
- «Категория»
- «Вн. ссылок»
- «Прогноз»
- «Стоимость (руб)»
- «PageRank»
- «УВ»
- «В индексе»
- «Кеш от» Яндекс
- «Кеш от» Google
- «Seopult.Pro Rank (SPR)»
- «Входящих ссылок на домен (ВСД)»
- «Исходящих ссылок на домен (ИСД)»
- «Стоп-слова в URL»
- «Стоп-слова в title»
- «Минимальный объём контента на странице сайта»
- «Нахождение в бирже – менее»
- «Покупать не более n-ссылок с одного донора на страницу (URL)»
- «Покупать не более n-ссылок с одного донора на проект (сайт)»
Раздел «Документы» для юридических аккаунтов.